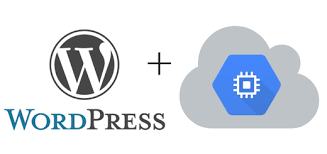Google provides a one click install option for WordPress on their Google Compute Engine instances. This is a very economical and customisable way to spin up a WordPress blog if you’re comfortable with a Debian shell. Unfortunately it only spins up a HTTP rather than secure HTTPS instance, so here’s how to add a free SSL certificate.
Firstly, log into your Cloud console and open an SSH shell for your instance

Then in the shell, run the following commands as mentioned here:
sudo apt-get install certbot python-certbot-apacheAccept the downloading and installation of some Python packages, then to request and install a new Let’s Encrypt certificate into Apache the :
sudo certbot --apacheIt will ask a number of questions such as the server hostname and whether you want to redirect HTTP to HTTPS (you should), then link to the SSL Labs server test to verify your installation.
Finally you can optionally run a dry run renewal, just to make sure it all works:
sudo certbot renew --dry-runAnd that’s it!